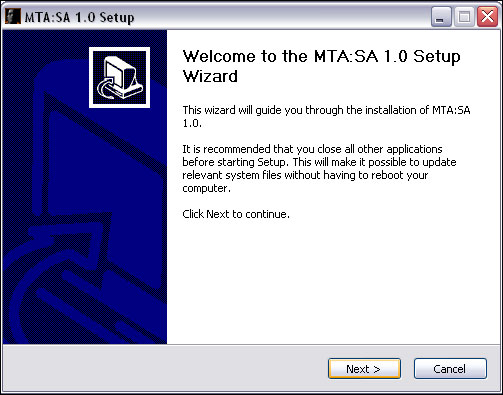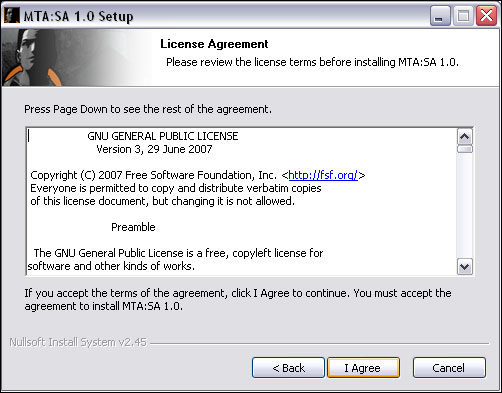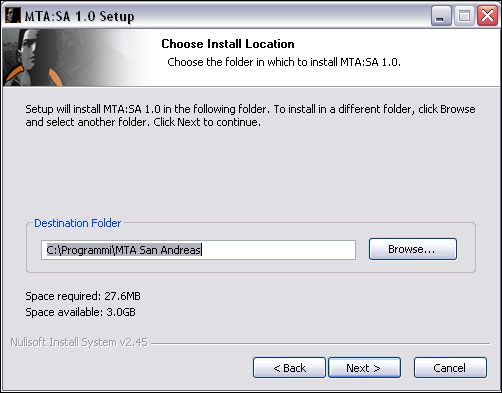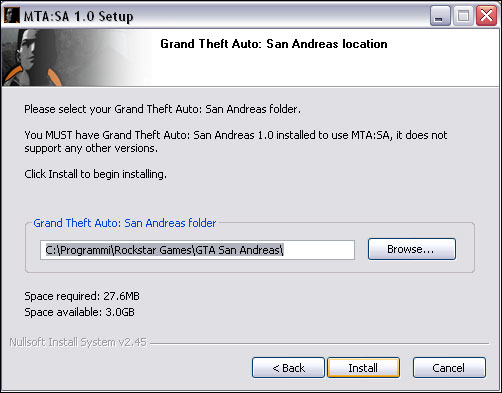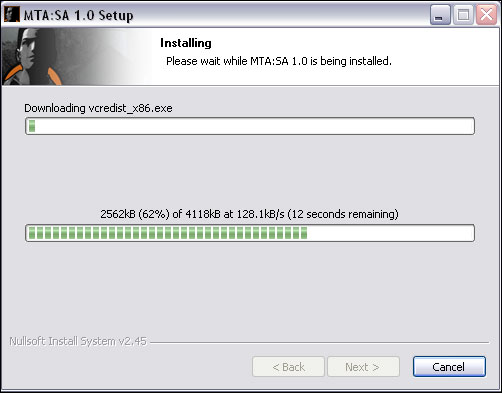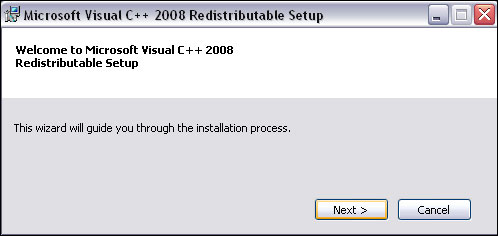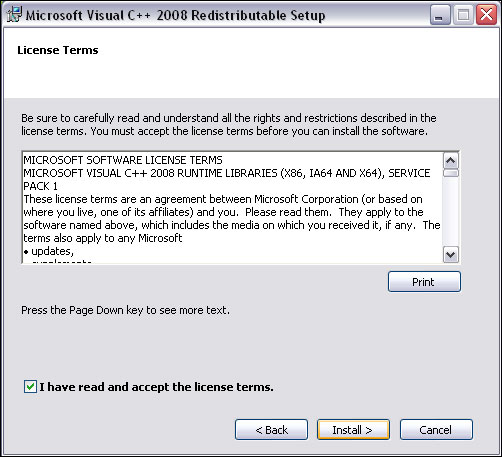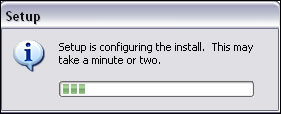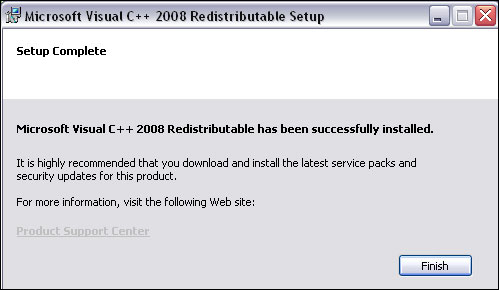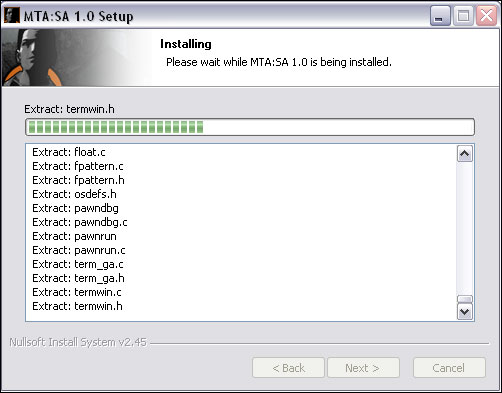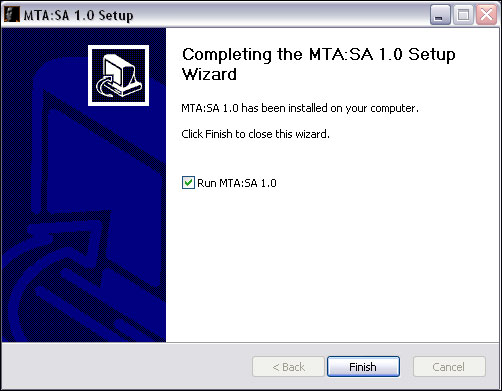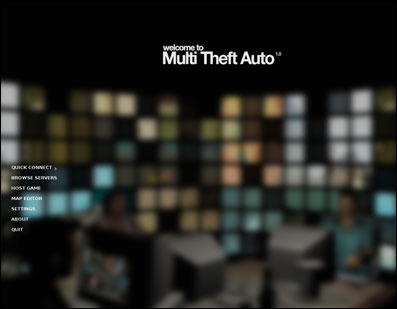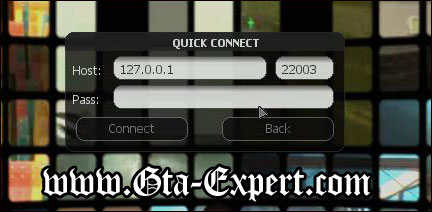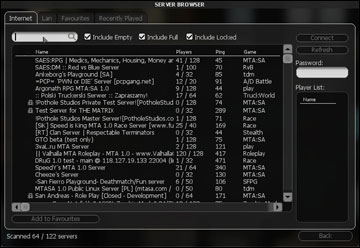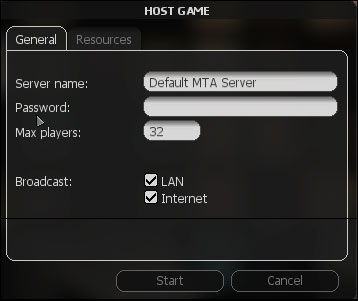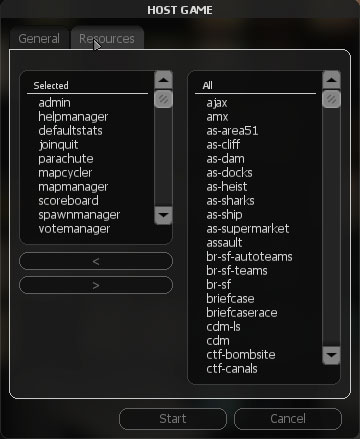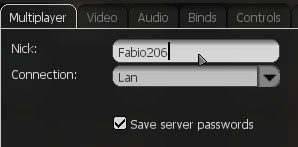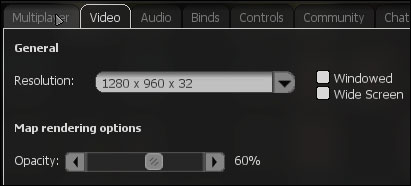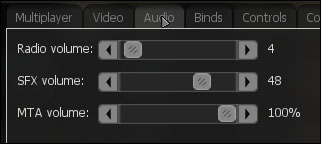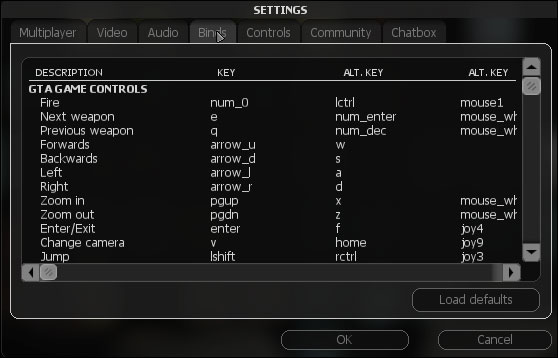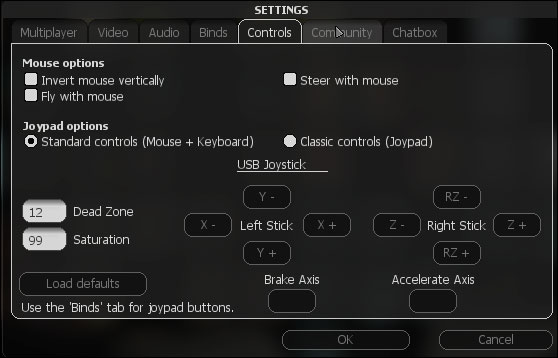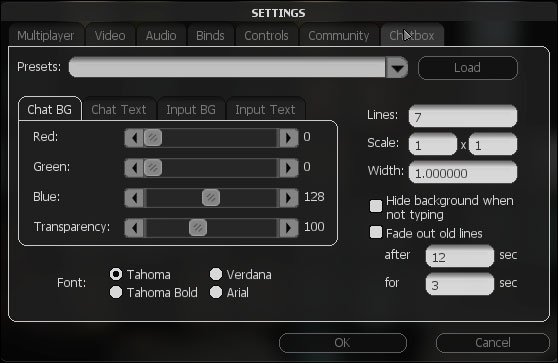Guida all'installazione di MTA
Multi Theft Auto è un plugin aggiuntivo al gioco che permetterà di giocare online insieme a centinaia di giocatori provenienti da tutto il mondo. In questa pagina troverete una guida all'installazione, una guida all'uso e un piccolo tutorial sul Map Editor.

Come prima cosa scaricate l'ultima versione di MTA.
L'installazione non dovrebbe essere nulla di complicato, si tratta di un .exe autoinstallante in cui dovrete solamente cliccare sui bottoni "Next". Ad ogni modo, forniamo una guida completa di immagini.
Il Wizard vi avviserà che MTA 1.0 sta per essere installato. Si consiglia di chiudere eventuali altre applicazioni aperte. Cliccate quindi su "Next" per passare alla schermata successiva.
Dovrete accettare la licenza del programma, ovviamente cliccate su "I agree" per avanzare nell'installazione.
Dovrete selezionare la cartella in cui installare MTA 1.0. Potrete lasciare la cartella indicata di default e cliccare quindi su "Next" per avanzare nell'installazione.
Dovrà essere indicata la cartella in cui è installato San Andreas. Nella maggior parte dei casi la cartella è quella di default, ossia C:\Programmi\Rockstar Games\GTA San Andreas, pertanto non dovrete fare nulla. Solamente nel caso in cui, durante l'installazione di San Andreas, avevate cambiato destinazione (nel caso in cui l'abbiate installato su una partizione diversa dalla C:) dovrete indicare il percorso corretto. Cliccate quindi su "Next" per procedere con l'installazione.
Dovrete attendere il completo scaricamento di alcuni files necessari all'installazione, attendete con pazienza sino al completamento dell'operazione.
Nel caso in cui sul vostro PC non sia installato il Microsoft Visual C++ 2008, MTA lo installerà per voi. Procedete cliccando su "Next" per procedere con l'installazione.
Inserite la spunta nel quadratino e cliccate su "Install" per accettare la licenza del Microsoft Visual C++ 2008 e avviare il setup dell'installazione.
Una piccola finestra comunicherà l'installazione del Microsoft Visual C++ 2008, attendete con pazienza sino al completamento dell'installazione.
Il setup del Microsoft Visual C++ 2008 verrà completato e MTA potrà procedere con il completamento dell'installazione.
Nella schermata successiva verranno estratti altri files necessari all'installazione, attendete con pazienza fino a quando il processo sarà completato.
A questo punto, l'installazione di MTA 1.0 sarà completata con successo. Per l'utilizzo del programma stesso, potrete seguire il breve tutorial a seguire.
Guida all'uso di MTA 1.0
Una volta installato il client, avviatelo e vi ritroverete davanti alla schermata di introduzione. Nel menù laterale troveremo le voci Quick connect, Server Browser, Host Game, Map Editor, Settings, About e Quit.
Quick connect
Vi permetterà di connettervi ad un server di cui conoscete già l'IP e la porta. E' molto utile nei casi in cui vogliate entrare in un server senza cercare nella lista principale.
Server Browser
In questa schermata visualizzerete dopo pochi secondi la lista di tutti i server disponibili. Potete anche personalizzare la ricerca escludendo i server vuoti, i server pieni e quelli privati, togliendo la spunta rispettivamente alle voci "Include Empty", "Include Full", "Include Locked". Dalle schede in alto potete accedere ai server preferiti e agli ultimi server visitati.
Dopo aver selezionato un server, per aggiungerlo ai preferiti vi basterà cliccare su "Add to Favourites" in basso a sinistra.
Per connettervi a un server, fate doppio click sul nome oppure, dopo averlo selezionato, cliccate su "Connect".
Host Game
Da questa schermata potrete avviare un server tutto vostro, in cui personalizzare praticamente tutto.
Nella scheda "General" potrete inserire il nome del server, l'eventuale password per renderlo privato e il numero massimo di giocatori.
Nella schermata "Resources" potrete invece gestire il lato tecnico, aggiungendo o rimuovendo gamemodes, filterscripts e altro.
Map Editor
Connettendovi al Map Editor potrete creare gamemodes completamente personalizzate. Un piccolo tutorial sarà disponibile a fondo pagina.
Settings
La schermata dei settaggi si divide nelle schede Multiplayer, Video, Audio, Binds, Controls, Community e Chatbox.
Nella scheda "Multiplayer" potrete inserire il vostro Nickname che verrà visualizzato durante il gioco. Su "Connection" lasciate ciò che è già impostato.
Nella scheda "Video" potrete regolare le impostazioni video, tra cui la risoluzione e l'opacità. Selezionando Windowed il gioco verrà ridotto in modalità finestra, mentre selezionando Widescreen verrà impostata la modalità 16:9.
Nella scheda "Audio" potrete regolare le impostazioni audio, tra cui la regolazione del volume della radio, degli effetti sonori del gioco e di MTA stesso.
Nella scheda "Binds" potrete personalizzare i tasti che corrispondono alle varie azioni, come correre, saltare e altro.
Nella scheda "Controls" potrete personalizzare alcune opzioni avanzate per i controlli.
Nella scheda "Community" potrete collegarvi e/o registrarvi alla community online di MTA.
Nella scheda "Chatbox" potrete completamente personalizzare la chat in gioco, inclusi fonts, colori, risoluzione e altro.
About
La schermata About contiene i credits delle persone che hanno lavorato al programma.
Quit
Il pulsante "Quit" vi farà semplicemente uscire dal gioco tornando al Desktop.
Comandi in game
Di seguito elencati i principali comandi da utilizzare in gioco per interagire con le opzioni e funzioni di MTA.
- F8 - Apri la console dei comandi.
- F9 - Aiuto interno al gioco, una sorta di guida rapida.
- TAB - Visualizza la lista dei giocatori.
- F12 - Realizza uno screenshot (una foto dello schermo).
- T - Apri la chat.
- Y - Apri la team chat (privata per la squadra).
Chiarimenti & Consigli
- Giocare a MTA è completamente gratuito, i costi sono quelli di una normale connessione e quindi dipendono dal vostro contratto.
- E' consigliabile avere San Andreas "pulito", senza mods installate.
- E' vietato l'uso di qualsiasi cheat o trainer: in quanto Multiplayer, tutti i giocatori devono giocare allo stesso livello. L'uso nei comporterà un probabile ban permanente.
- Se siete principianti nel mondo del multiplayer di GTA, quando sparerete ad una persona dovrete tener conto del lag, una sorta di ritardo della connessione dovuta ad una piccola desincronizzazione. Quindi dovrete agire pensando al fatto che i proiettili vengano ritardati di qualche decimo di secondo, dunque se il vostro avversario si sposterà vestro destra, non dovrete mirare alla sagoma della skin, ma nel vuoto, nella stessa direzione in cui si muove. Solitamente la distanza varia di qualche millimetro, a seconda di quanto lag c'è in quel momento o a seconda dei diversi ping dei due giocatori: un ping più alto corrisponde ad un lag superiore.
Guida al Map Editor
All'interno del nostro forum potrete trovare la guida al Map Editor di MTA.