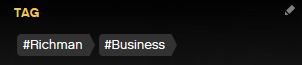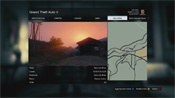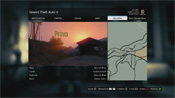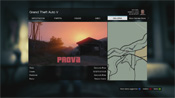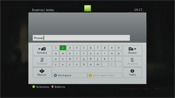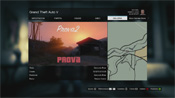Salvare foto con Snapmatic

In questa pagina illustreremo il procedimento per scattare foto in GTA V per poi prelevarle dal Rockstar Games Social Club, salvarle sul proprio PC o condividerle in rete. Il vostro account di gioco dovrà essere necessariamente collegato all'account del Rockstar Games Social Club.
Snapmatic
Snapmatic è una delle applicazioni presenti nel cellulare. Dopo aver estratto quest'ultimo con "freccia su", navigate nelle icone con le frecce direzionali fino a trovare l'icona di una macchina fotografica grigia e gialla. Avvierete dunque l'applicazione Snapmatic permettendovi di inquadrare la scena davanti al protagonista.
Nella modalità normale potrete scattare foto a soggetti e panorami, sfruttando le seguenti funzionalità:
- Freccia destra e sinistra: per aggiungere i bordi disponibili.
- Freccia su e giù: per scorrere tra i filtri disponibili.
- Levetta analogica sinistra: per zoomare sul soggetto della foto.
- Levetta analogica destra: per spostare la visuale.
- R1 (PS3)/ RB (360): per attivare/disattivare la griglia.
- Levetta destra premuta: per attivare la modalità autoscatto.
Dopo aver accettato la fotografia dovrete attendere qualche secondo affinché venga salvata nella galleria del gioco. Potrete accedere a quest'ultima dal menu di pausa, nella scheda "Galleria". Potrete quindi visionare tutte le vostre fotografie, cambiarne il titolo o altre impostazioni.
Nella modalità autoscatto, oltre alle funzioni presenti nella modalità normale, potrete cambiare l'espressione del protagonista in uso premendo la levetta analogica sinistra oppure attivare/disattivare la profondità di campo con il tasto L1 (su PS3) o LB (su 360).
Le foto salvate verranno poi inviate al Rockstar Games Social Club, nel caso in cui abbiate creato un account e collegato quest'ultimo alla vostra Gamertag Xbox LIVE o al vostro ID PSN tramite questa pagina.

Infine, per salvarle sul vostro PC in risoluzione 640x360 potrete accedere alla pagina "My Photos" sul RGSC, con un risultato simile all'immagine precedente.
Come aggiungere testi alle immagini
Per aggiungere testi alle immagini su Snapmatic dovrete accedere al menu di pausa del gioco e selezionare la scheda "Galleria". Attendete che tutte le immagini vengano caricate, quindi selezionate quella desiderata con X (su PS3) o A (su 360) e infine premete il tasto Quadrato (su PS3) o X (su 360) per selezionare l'opzione "Aggiungi testo meme".
Dopo aver digitato la frase desiderata, potrete:
- Ridimensionare il testo utilizzando R2 ed L2 (su PS3) o i grilletti (360).
- Cambiare il font con i tasti freccia su e freccia giù.
- Cambiare il testo del colore con i tasti freccia destra e freccia sinistra.
Dopo le modifiche potrete applicare il testo all'immagine premendo X (su PS3) o A (su 360). Potrete quindi inserire un eventuale testo aggiuntivo alla stessa foto premendo nuovamente Quadrato (su PS3) o X (su 360) e ripetendo il procedimento.
Dopo aver salvato la foto potrete recuperarla dalla sezione "My Photos" sul Rockstar Games Social Club.

La foto mostrata è un esempio del risultato di tale procedura.
Come inserire un hashtag
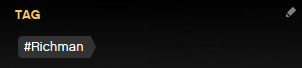
Per aggiungere un hashtag dovrete cliccare sull'icona a forma di matita accanto alla voce "TAG", sotto la pagina dedicata a ciascuna delle vostre foto. Dovrete quindi aggiungere l'hashtag desiderato, ad esempio #business, per poi salvare le modifiche.
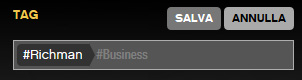
Verificate infine che l'hashtag sia stato inserito correttamente sotto la foto.