Tutorial installazione nuovi veicoli
In questo tutorial verrà spiegato come importare nuovi veicoli all'interno di GTA IV.
I files dei veicoli sono contenuti all'interno del vehicles.img situato nella cartella \Grand Theft Auto IV\pc\models\cdimages.
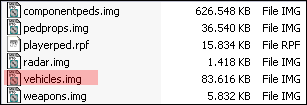
All'interno dell'archivio vehicles.img sono presenti:
- 142 files .wft, ossia i modelli 3D dei veicoli.
- 137 files .wtd, ossia le textures che vengono applicate ai modelli 3D (loghi, interni e altro).
Il tutorial è a prova di principiante alle prime armi, completamente illustrato e con spiegazioni dettagliate. Nel caso in cui abbiate ancora problemi, rivolgetevi sul nostro forum nella discussione dedicata.
Scaricamento di un veicolo
La prima cosa da fare ovviamente sarà quella di scaricare un nuovo veicolo da poter inserire nel gioco. All'interno della nostra area files, nella sezione GTA 4, troverete veicoli, incluse auto, moto, elicotteri e barche.
Quindi, estraete i files dall'archivio e inseriteli sul Desktop o in una cartella a vostro piacere.
Aprire il vehicles.img
Programmi necessari:
- SparkIV, un visualizzatore/editor di files per GTA IV.
Nel caso in cui non l'abbiate già fatto, scaricate SparkIV.
La prima cosa da fare sarà quella di estrarre i files dell'archivio SparkIV in una cartella a vostro piacimento, ad esempio "SparkIV" sul vostro Desktop. Cliccate quindi su "SparkIV.exe" per lanciare il tool.
Cliccando su Browse, il programma cercherà automaticamente la cartella di GTA IV, caricando tutti i files relativi.
Posizionatevi quindi sul percorso \pc\models\cdimages, come mostrato in figura.
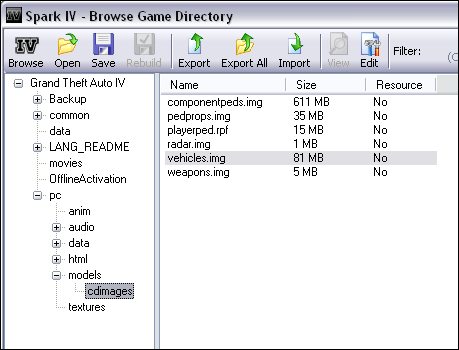
Cliccate due volte col tasto sinistro del mouse sul vehicles.img per accedere ai files del veicoli, come mostrato in figura.
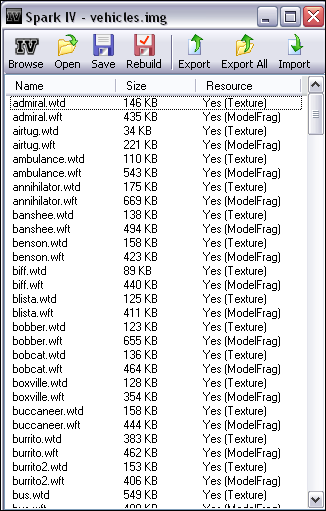
Fare un backup del veicolo originale
Come spiegato nell'introduzione al modding, sarà molto importante fare un backup del veicolo originale che poi andremo a sostituire.
I files che bisognerà sostituire avranno estensione .wft e .wtd. Supponiamo che il nostro nuovo veicolo vada a sostituire l'Infernus del gioco: dovremo backuppare i files infernus.wft e infernus.wtd.
Scorrete quindi la lista dei nomi sino a quando troverete quelli desiderati (in questo caso infernus), selezionateli entrambi (trascinando il tasto sinistro del mouse) e cliccate su Export per effettuare il backup.
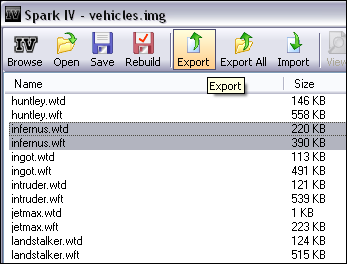
Dovrete scegliere la cartella di destinazione in cui salvarli, ad esempio "Backup veicoli" precedentemente creata.
Inserimento nuovo veicolo
A questo punto tutto sarà pronto per poter importare il nostro nuovo veicolo. Supponiamo nuovamente che il nostro nuovo veicolo scaricato vada a sostituire l'Infernus del gioco: dovremo inserire i files infernus.wft e infernus.wtd.
IMPORTANTE: volendo, potrete rinominare i due files col nome di un altro veicolo, ad esempio comet.wtd e comet.wft. Nel caso in cui cambiate nome dovrete però backuppare i files originali della comet e non più della infernus, ovviamente. Inoltre dovrete adattare eventuali dati allegati (come handling.dat, vehicles.ide, carcols.dat, ecc.) con la vostra scelta, pertanto si consiglia di farlo solamente quando avrete un po' di esperienza nella sostituzione di veicoli, seguendo la guida dedicata.
PER ESPERTI: volendo, potrete aggiungere nuovi veicoli invece di sostituirli a quelli già esistenti. Per maggiori dettagli, seguite la guida dedicata.
Nel caso in cui manchi il .wtd non preoccupatevi, vorrà dire che per quella mod non è previsto.
Nel caso in cui invece ci sia solo il .wtd e non il .wft vorrà dire che la mod sostituirà solamente loghi e/o interni del veicolo originale di GTA IV e non il modello 3D.
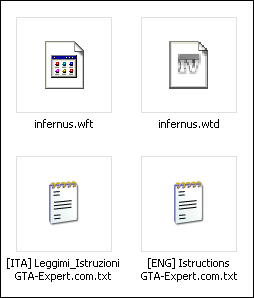
Posizionatevi, come spiegato in precedenza, all'interno del vehicles.img. A questo punto non dovrete far altro che importare i due files tramite il tasto "Import", come mostrato in figura.
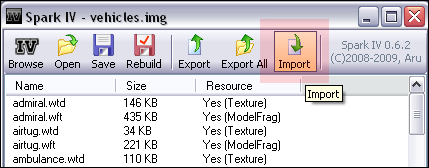
Una volta inseriti i files, dovrete salvare cliccando su "save" e dovrete ricostruire l'archivio cliccando su "Rebuild".
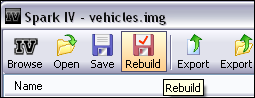
A questo punto, avrete terminato l'importazione delle textures e del formato 3D del veicolo.
Nel caso in cui ci siano anche dati dell'handling.dat (o di altri files) da inserire, passate al capitolo successivo.
Inserimento eventuali dati
Nel caso in cui, oltre ai files .wtd, nel file di istruzioni (Leggimi-Readme) ci siano anche dati riguardanti handling.dat o vehicles.ide, dovrete procedere come spiegato di seguito.
Entrambi i files sono contenuti nella cartella C:\Programmi\Rockstar Games\Grand Theft Auto IV\common\data.
ATTENZIONE: sarà molto importante fare un backup dei files originali (o già modificati in precedenza) come spiegato nell'introduzione al modding.
Backup files originali:
Per poter modificare entrambi i files avrete bisogno solamente del Blocco Note, già integrato sul vostro pc.
Se nell'aprire il file troverete qualche difficoltà (ad esempio il vostro computer vi chiederà di selezionare un programma per aprirlo), cliccate col tasto destro sul file, selezionate "Apri con", quindi "Programma", nell'elenco cercate il Blocco Note, spuntate la voce "Usa sempre il programma selezionato per aprire questo tipo di file", quindi date l'ok e potrete aprire comodamente il file con il vostro editor.
Dati sull'handling.dat
L'handling.dat descrive le caratteristiche e contiene i dati di tutti i veicoli del gioco.
Il file è contenuto nella cartella C:\Programmi\Rockstar Games\Grand Theft Auto IV\common\data.
Supponiamo che assieme al nostro esempio di prima, nel readme, sia anche allegata la seguente stringa dell'handling.dat:
INFERNUS 1700.0 0.25 85 0.0 -0.08 -0.18 0.16 6 0.320 1.0 290.0 0.27 0.570 0.37 30.0 1.50 1.26 15.0 0.12 0.4864 2.6 1.8 2.0 0.10 -0.10 0.0 0.5 1.0 0.6 0.8 1.5 0.0 100000 440010 1 1
Aprite quindi l'handling.dat e cercate la voce "Infernus". Potrete anche usare la funzione Modifica > Trova (scorciatoia tasti: Ctrl + T)
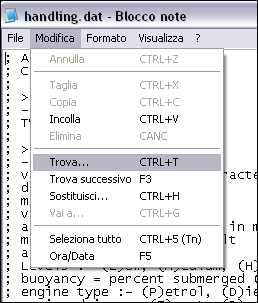
digitando quindi "Infernus" per trovare la stringa corrispondente.
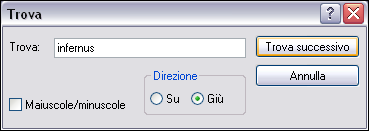
Una volta trovata la stringa originale:
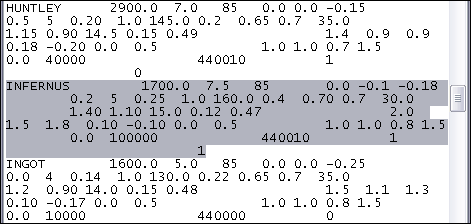
sostituitela con quella modificata, indicata nel readme. Basterà un semplice copia incolla per sovrascrivere i dati:
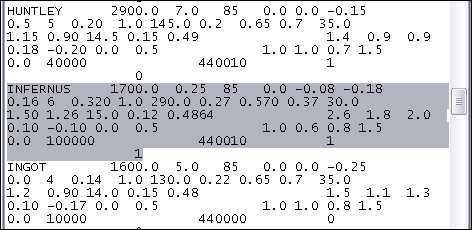
Salvate le modifiche e chiudete il file.
Nel caso in cui vi dia problemi nel salvare le modifiche con Vista o 7, avviatelo come amministratore. In caso non funzioni ancora, spostate il file sul Desktop, eseguite le modifiche e reinseritelo nella cartella originale.
Nel caso in cui vogliate approfondire la modifica del file, consultate la nostra guida dedicata al file handling.dat.
Dati sul vehicles.ide
Il vehicles.ide è il file che contiene tutte le informazioni grafiche dei veicoli, ad esempio il livello di pulizia del veicolo, la frequenza con cui appare per strada, la dimensione dei raggi delle ruote e altro.
Il file è contenuto nella cartella C:\Programmi\Rockstar Games\Grand Theft Auto IV\common\data.
Il procedimento è lo stesso seguito per l'handling.dat. Supponendo che la nuova stringa sia la seguente:
infernus, infernus, car, INFERNUS, INFERNUS, VEH@LOW, VEH@LOW_INFERNUS, 1, 999, 0.2500, 0.2500, 0, 5, 1.0 ,0, sports
Aprite il file vehicles.ide, cercate la voce "Infernus" (potrete anche usare la funzione Modifica > Trova, scorciatoia tasti: Ctrl + T) e sostituite la stringa originale.
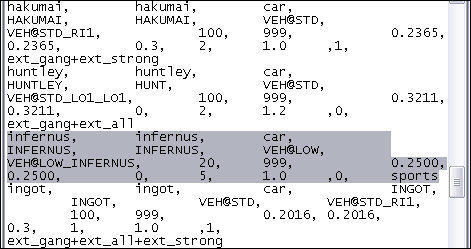
con quella modificata (con un semplice copia incolla):
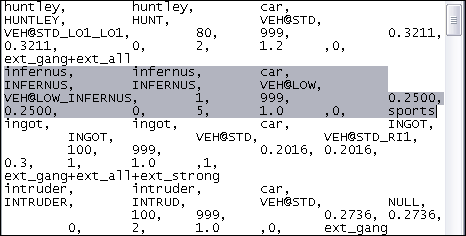
Salvate le modifiche e chiudete il file.
Nel caso in cui vi dia problemi nel salvare le modifiche con Vista o 7, avviatelo come amministratore. In caso non funzioni ancora, spostate il file sul Desktop, eseguite le modifiche e reinseritelo nella cartella originale.
Nel caso in cui vogliate approfondire la modifica del file, consultate la nostra guida dedicata al file vehicles.ide.
Altri dati
Nel caso in cui siano presenti altri dati come ad esempio stringhe del carcols.dat, vi basterà fare dei semplici copia-incolla come nei casi precedenti, cercando le righe originali nei vostri files e sostituendole a quelle fornite nel readme.
Nel caso in cui vi dia problemi nel salvare le modifiche con Vista o 7, avviatelo come amministratore. In caso non funzioni ancora, spostate i files sul Desktop, eseguite le modifiche e reinseriteli nella cartella originale.
Nel caso in cui vogliate approfondire la modifica del file, consultate la nostra guida dedicata al file carcols.dat.
Cambiare nome ai veicoli
Il metodo più sicuro e semplice per cambiare i nomi ai veicoli nel gioco è sicuramente quello di inserire lo script Car Aliases Mod, che eviterà la modifica del file italian.gxt.
All'interno dell'archivio troverete tutte le istruzioni, ma in caso di problemi potrete chiedere nel topic di supporto sul nostro forum.
Errore SMPA60
E' importante non sostituire un veicolo parcheggiato in precedenza in uno dei posteggi davanti ai rifugi. Spesso, tale modifica porterà all'errore fatale SMPA60, che vi farà crashare l'intero gioco.
Per risolvere, reinserite il backup originale, entrate nel gioco, rimuovete il veicolo dal posteggio, salvate la partita e uscite del gioco. Quindi, reinserite il veicolo tenendo a mente d'ora in poi il consiglio.
Conclusione
Nel caso in cui abbiate seguito alla lettera il tutorial, avrete inserito il vostro nuovo veicolo con successo. Per verificare l'avvenuta modifica, potrete usare un Car Spawner per far apparire in gioco il veicolo desiderato.